WINDOWS_COCKPIT

Windows Cockpit Stream Deck Plugin
CONTROL YOUR WINDOWS WITH ONE DEVICE
Collection of Windows Assistants, Tools, On-the-fly Wizards and Helpers inspired by Microsoft PowerToys to optimize your Workflow. The Windows Cockpit Plugin is the ultimate Wingman for your Stream Deck.
With the Windows Control Stream Deck Plugin you control all important events, shortcuts and workflows. With the pre-configured Assistants, you bring your workflow to a New Level.
Turn your Stream Deck into the perfect controller for your Windows computer. While shortcuts are a lifesaver for dealing with many minor tasks, memorizing all the different key combinations is a feat of its own.
The Windows Cockpit Stream Deck Plugin keeps all the functions you need in one place close at hand. Now you can improve your productivity by using your brainpower for more important tasks and launching key actions at the touch of a button.
The plugin covers the basics any Windows user may need, starting with staples like shutting down your computer, locking the PC, launching your screensaver, and more. Small tasks like taking a screenshot, emptying your recycling bin, and controlling your network connection are now much easier to perform, and they won’t break up your focus or flow.
Everyone knows that it is tedious actions, like copying file list paths or resizing images, that wear you down the most. There are no shortcuts available to make things much easier, but our Windows Cockpit goes above and beyond mapping shortcuts to your Stream Deck.
Take advantage of powerful assistants such as the File List Generator, Image Resizer, Convert Apple RAW HEIC to JPG, and Window Maximizer to simplify your usual tasks. With this plugin, you can take full advantage of features you may have never known your computer had.
Unlike other plugins that may be temperamental or lack the key elements you need, the Windows Cockpit Stream Deck Plugin offers a full array of reliable features. Launch applications with ease, including those with administrator rights, or easily open your God Mode folder for even more useful functions.
Download the Windows Cockpit Stream Deck Plugin today to discover just how easy it is to simplify your workflow.
Where can I download the Stream Deck Plugin?
Stream Deck Open your Stream Deck Software and go to the Stream Deck Store
ASSISTENT OVERVIEW
|
STREAM DECK
|
||
|
#004
|
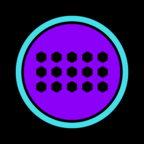 |
Stream Deck Interface Show/Open Stream Deck Software |
|
SYSTEM
|
||
|
#001
|
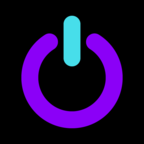 |
Shutdown Shutdown Computer shutdown.exe /s /t 0
|
|
#002
|
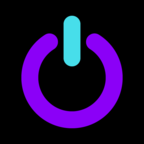 |
Shutdown -Force Shutdown Computer Force running applications to close without warning users shutdown.exe /s /t 0
|
|
#006
|
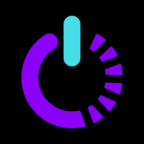 |
Reset Reset Computer shutdown.exe /r /t 0
|
|
#007
|
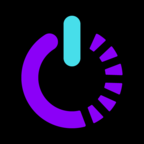 |
Reset -Force Reset Computer Force running applications to close without warning users Command shutdown.exe /r /f /t 0
|
|
#003
|
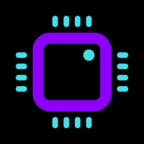 |
Reset GPU Driver Reset Graphics Driver Shortcut WIN+CTRL+SHIFT+B
|
|
#138
|
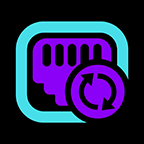 |
NEW
Restart Network AdapterReset and Restart Network/WiFi Adapter (Disable, Wait and Enable) |
|
#139
|
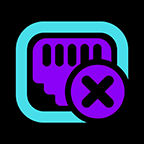 |
NEW
Disable Network AdapterDisable (Turn-Off) Network/WiFi Adapter |
|
#140
|
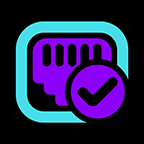 |
NEW
Enable Network AdapterEnable (Turn-On) Network/WiFi Adapter |
|
#008
|
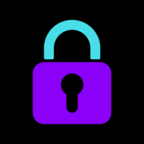 |
Lock Windows Lock your PC or switch Accounts |
|
#009
|
 |
Sleep Suspends the system by shutting power down. Depending on the Hibernate parameter, the system either enters a suspend (sleep) state or hibernation (S4). |
|
#010
|
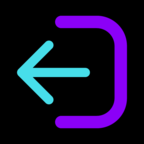 |
Sign Out Logs off the current user immediately, with no time-out period. |
|
WINDOWS
|
||
|
#025
|
 |
Desktop Icons Toggle Show/Hide Desktop Icons |
|
#005
|
 |
GodMode GodMode is a useful folder in Microsoft Windows. The name says it all: The folder grants access to around 200 useful Windows functions, all gathered in one place. GodMode.{ED7BA470-8E54-465E-825C-99712043E01C}
|
|
#021
|
 |
HDR on/off Turn HDR On/Off |
|
#141
|
 |
NEW
Update All ApplicationsAutomatically update all Windows apps with winget upgrade --all --include-unknown
|
|
#117
|
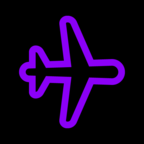 |
Airplane Mode on/off Toggle Windows Airplane Mode On/Off. Only works if airplane mode is available (Bluetooth, WiFi etc. installed) |
|
#118
|
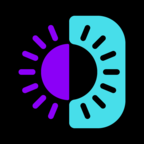 |
Dark/Light Theme Switch Toggle Windows Dark/Light Theme Switch |
|
#012
|
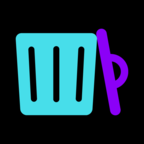 |
Empty Recycle Bin Empty the trash bin |
|
#013
|
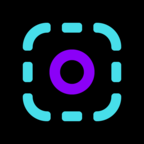 |
Screenshot Fullscreen Take a screenshot from you Screen WIN+PRINT
|
|
#014
|
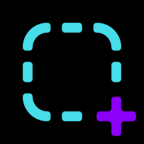 |
Screenshot Take a screenshot of part of your screen WIN+SHIFT+S
|
|
#019
|
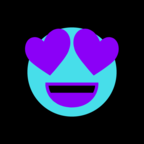 |
Emoji Panel Open the Windows Emoji Panel WIN+POINT
|
|
#022
|
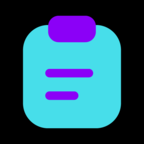 |
Clipboard History Open the Windows Clipboard History Panel |
|
#044
|
 |
Language Switch Switch input language and keyboard layout |
|
#101
|
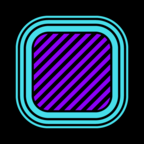 |
Force Window on Top Forces the active Window to permanently always be on top until restart |
|
#114
|
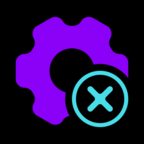 |
Kill Process/App Terminate and Kill a running Process / App by Application Name (case sensitive) |
|
#116
|
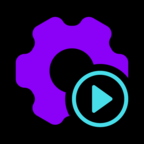 |
Start Windows Process Execute a Windows Process |
|
#119
|
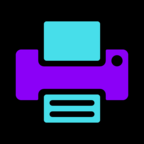 |
RAW Print Try to Send and Print the current Selection files or binary stream directly to a Windows standard printer bypassing the printer driver. Reliability Depending on the printer. |
|
#131
|
 |
E-Mail Instant Template Instant New E-Mail Window with Standard installed E-Mail Client |
|
SCREENSAVER
|
||
|
#023
|
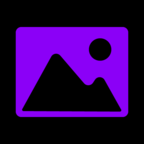 |
Spotlight Collection Show Windows 11 Logon Screen Spotlight Images Path. Rename to JPG or Drag into your Browser. |
|
#024
|
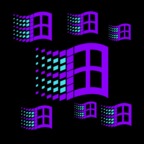 |
Show Screensaver Preview/activation of the currently installed Windows screensaver. Check in advance whether you have activated and set a screen saver. |
|
APPS
|
||
|
#104
|
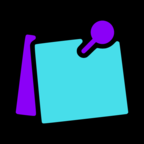 |
Sticky Notes Open a new Windows Sticky Notes App (Use CTRL+N for New Note)
|
|
#105
|
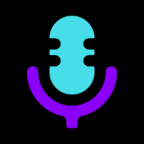 |
Sound Recorder Open Windows Sound Recorder App |
|
#106
|
 |
Bing Weather Open Windows Bing Weather App |
|
#113
|
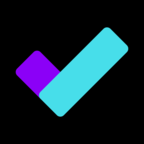 |
Microsoft ToDos Open Microsoft ToDo App |
|
#069
|
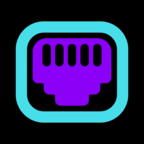 |
Control Netconnections Open Network Connections ncpa.cpl
|
|
#059
|
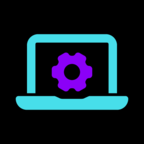 |
Mobility Center Open Notebook Care Mobility Center (only available for notebooks) mblctr.exe
|
|
#056
|
 |
Reliability Monitoring Open Reliability Monitoring perfmon.exe /rel
|
|
#028
|
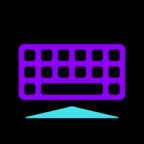 |
On-Screen Keyboard Open On-Screen Keyboard (Toggle) |
|
#015
|
 |
Taskmanager Open Taskmanager taskmgr.exe
|
|
#045
|
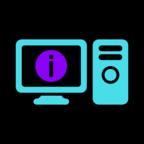 |
Systeminformation Open Systeminformation msinfo32.exe
|
|
#027
|
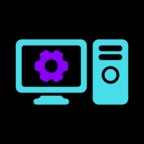 |
System Configuration Open System Configuration msconfig.exe
|
|
#057
|
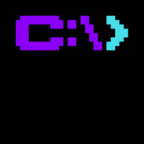 |
Command Line (Admin) Run CMD Command Shell with Administrator Rights |
|
#058
|
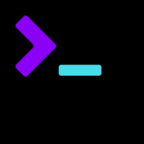 |
PowerShell (Admin) Run PowerShell with Administrator Rights |
|
#060
|
 |
Registry (Admin) Run Registry with Administrator Rights |
|
PDF
|
||
|
#120
|
 |
Merge PDF Files Merge the current PDF File Selection into a single PDF File |
|
#121
|
 |
Split PDF Files Split the current PDF Selection into separate PDF Files in the same Directory |
|
ZIP
|
||
|
#102
|
 |
Zip Files Zip selected Files and Folders |
|
#103
|
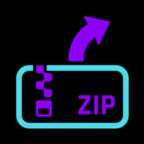 |
Extract Files Extract selected Zip Archiv |
|
FILESYSTEM
|
||
|
#063
|
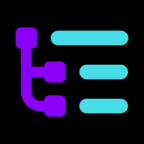 |
Get FileList (Small) Create a File/Folder-List Overview from selected Files into Clipboard (File/Folder -Names only) |
|
#064
|
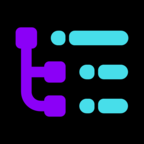 |
Get FileList (Full) Create a File/Folder-List Overview from selected Files into Clipboard (Full Path) |
|
#065
|
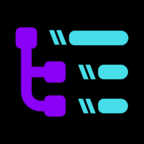 |
Get FileList (UNC) Create a File/Folder-List Overview from selected Files into Clipboard (UNC Path) |
|
#066
|
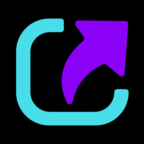 |
Create Shortcut Create a Shortcut to Desktop from selected Files/Folders |
|
#142
|
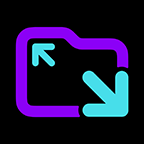 |
NEW
Folder ExplodeExtract all files from the selected directory (including subfolders) and delete the source folder Duplicates get an ID prefix) |
|
#096
|
 |
Regex File Rename Rename selected Files or Folders with handling the Regex Expression |
|
#134
|
 |
Instant Delete (Recycle Bin) ⚠️ Send To Recycle Bin Delete selected Files and Folder instant to recycle bin without Prompt |
|
#137
|
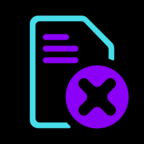 |
Instant Delete (Permanently) ⚠️ Delete Permanently Delete selected Files and Folder instant permanently without Prompt |
|
FILEMANAGER
|
||
|
#098
|
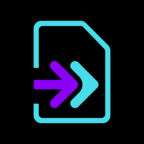 |
Move to ➜ Move selected Files and Folder to the specific Path (Use Double \\\\ Backslash Syntax) Windows Shell:API |
|
#099
|
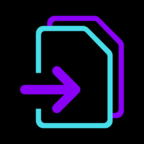 |
Copy to ➜ Copy selected Files and Folder to the specific Path (Use Double \\\\ Backslash Syntax) Windows Shell:API |
|
#100
|
 |
Backup to ➜ Copy/Backup selected Files and Folder to the specific Path (Use Double \\\\ Backslash Syntax) Windows Shell:API with a new Subfolder of todays date yyyyMMDDhhmmss
|
|
TEXT MODIFICATIONS
|
||
|
#048
|
 |
UPPER Case Copy and Paste selected Text into UPPER Case |
|
#049
|
 |
lower Case Copy and Paste selected Text into lower Case |
|
#050
|
 |
Mirror Case Copy and Paste selected Text into Mirror Case |
|
#095
|
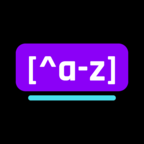 |
Regex Replace Copy and Paste selected Text with handling the Regular Expression |
|
#097
|
 |
Get DateTime Now Paste the current Date/Time with personal Format Settings and System Culture Date-Format Syntax |
|
WEB SEARCH
|
||
|
#046
|
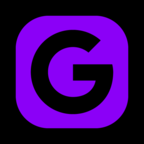 |
Google Search Search the selected Text instant in the Google Search Engine (Standard Browser) |
|
#047
|
 |
Yandex Search Search the selected Text instant in the Yandex Search Engine (Standard Browser) |
|
#026
|
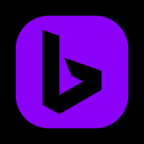 |
Bing Search Search the selected Text instant in the Bing Search Engine (Standard Browser) |
|
#122
|
 |
Dynamic URL Selected text inserts itself into the %MYSTRING% variable, and executes the Execute URL. This allows dynamic URLs to be composed.
|
|
INSTANT SCREENSHOT
|
||
|
#123
|
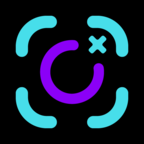 |
Screenshot Window to File Save a Screenshot from active Window inside the target path as a PNG file. (Use Double \\\\ Backslash Syntax) Windows Shell:API |
|
#124
|
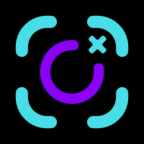 |
Screenshot Window to Clipboard Save a Screenshot from active Window into clipboard |
|
#125
|
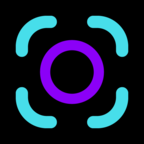 |
Screenshot Desktop to File Save a screenshot of the selected desktop inside the target path as a PNG file. (Use Double \\\\ Backslash Syntax) Windows Shell:API |
|
#126
|
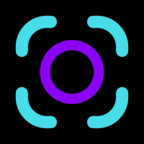 |
Screenshot Desktop to Clipboard Save a screenshot of the selected desktop into clipboard |
|
IMAGE RESIZE
|
||
|
#051
|
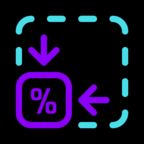 |
Resize Percent % Resize selected Image Files to individual Percent % of Size (Save as Copy). Supported Image Formats: [AAI, APNG, ART, ARW, AVI, AVIF, AVS, BAYER, BMP, BMP2, BMP3, BPG, CALS, CIN, CLIPBOARD, CMYK, CMYKA, CR2, CRW, CUBE, CUR, CUT, DCM, DCR, DCX, DDS, DIB, DJVU, DMR, DNG, DOT, DPX, EMF, EPDF, EPI, EPS, EPSF, EPSI, EPT, EXR, FARBFELD, FAX, FITS, FL32, FLIF, FPX, FTXT, GIF, GPLT, GRAY, GRAYA, HDR, HEIC, HPGL, HRZ, HTML, ICO, J2C, J2K, JBIG, JNG, JP2, JPG, JPEG, JPT, JXL, JXR, M2V, MAN, MAT, MIFF, MNG, MONO, MPC, MPEG, MPO, MPR, MRW, MSL, MTV, MVG, NEF, ORA, ORF, OTB, P7, PALM, PBM, PCD, PCDS, PCX, PDB, PDF, PEF, PES, PFA, PFB, PFM, PGM, PHM, PICON, PICT, PIX, PNG, PNG00, PNG24, PNG32, PNG48, PNG64, PNG8, PNM, POCKETMOD, PPM, PS, PS2, PS3, PSB, PSD, PTIF, PWP, QOI, RAD, RAF, RAW, RGB, RGB565, RGBA, RGF, RLA, RLE, SCT, SFW, SGI, SID, STRIMG, SUN, SVG, TEXT, TGA, TIFF, TIM, TTF, TXT, UYVY, VICAR, VIDEO, VIFF, WBMP, WDP, WEBP, WMF, WPG, X, X3F, XBM, XCF, XPM, XWD, YCBCR, YCBCRA, YUV] |
|
#052
|
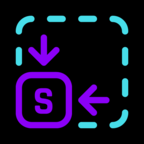 |
Resize Small (480px) Resize selected Image Files to 480 Pixel of Height (Save as Copy). Supported Image Formats: [AAI, APNG, ART, ARW, AVI, AVIF, AVS, BAYER, BMP, BMP2, BMP3, BPG, CALS, CIN, CLIPBOARD, CMYK, CMYKA, CR2, CRW, CUBE, CUR, CUT, DCM, DCR, DCX, DDS, DIB, DJVU, DMR, DNG, DOT, DPX, EMF, EPDF, EPI, EPS, EPSF, EPSI, EPT, EXR, FARBFELD, FAX, FITS, FL32, FLIF, FPX, FTXT, GIF, GPLT, GRAY, GRAYA, HDR, HEIC, HPGL, HRZ, HTML, ICO, J2C, J2K, JBIG, JNG, JP2, JPG, JPEG, JPT, JXL, JXR, M2V, MAN, MAT, MIFF, MNG, MONO, MPC, MPEG, MPO, MPR, MRW, MSL, MTV, MVG, NEF, ORA, ORF, OTB, P7, PALM, PBM, PCD, PCDS, PCX, PDB, PDF, PEF, PES, PFA, PFB, PFM, PGM, PHM, PICON, PICT, PIX, PNG, PNG00, PNG24, PNG32, PNG48, PNG64, PNG8, PNM, POCKETMOD, PPM, PS, PS2, PS3, PSB, PSD, PTIF, PWP, QOI, RAD, RAF, RAW, RGB, RGB565, RGBA, RGF, RLA, RLE, SCT, SFW, SGI, SID, STRIMG, SUN, SVG, TEXT, TGA, TIFF, TIM, TTF, TXT, UYVY, VICAR, VIDEO, VIFF, WBMP, WDP, WEBP, WMF, WPG, X, X3F, XBM, XCF, XPM, XWD, YCBCR, YCBCRA, YUV] |
|
#053
|
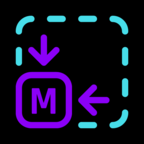 |
Resize Medium (768px) Resize selected Image Files to 768 Pixel of Height (Save as Copy). Supported Image Formats: [AAI, APNG, ART, ARW, AVI, AVIF, AVS, BAYER, BMP, BMP2, BMP3, BPG, CALS, CIN, CLIPBOARD, CMYK, CMYKA, CR2, CRW, CUBE, CUR, CUT, DCM, DCR, DCX, DDS, DIB, DJVU, DMR, DNG, DOT, DPX, EMF, EPDF, EPI, EPS, EPSF, EPSI, EPT, EXR, FARBFELD, FAX, FITS, FL32, FLIF, FPX, FTXT, GIF, GPLT, GRAY, GRAYA, HDR, HEIC, HPGL, HRZ, HTML, ICO, J2C, J2K, JBIG, JNG, JP2, JPG, JPEG, JPT, JXL, JXR, M2V, MAN, MAT, MIFF, MNG, MONO, MPC, MPEG, MPO, MPR, MRW, MSL, MTV, MVG, NEF, ORA, ORF, OTB, P7, PALM, PBM, PCD, PCDS, PCX, PDB, PDF, PEF, PES, PFA, PFB, PFM, PGM, PHM, PICON, PICT, PIX, PNG, PNG00, PNG24, PNG32, PNG48, PNG64, PNG8, PNM, POCKETMOD, PPM, PS, PS2, PS3, PSB, PSD, PTIF, PWP, QOI, RAD, RAF, RAW, RGB, RGB565, RGBA, RGF, RLA, RLE, SCT, SFW, SGI, SID, STRIMG, SUN, SVG, TEXT, TGA, TIFF, TIM, TTF, TXT, UYVY, VICAR, VIDEO, VIFF, WBMP, WDP, WEBP, WMF, WPG, X, X3F, XBM, XCF, XPM, XWD, YCBCR, YCBCRA, YUV] |
|
#054
|
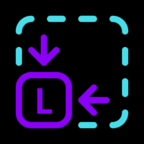 |
Resize Large (1080px) Resize selected Image Files to 1080 Pixel of Height (Save as Copy). Supported Image Formats: [AAI, APNG, ART, ARW, AVI, AVIF, AVS, BAYER, BMP, BMP2, BMP3, BPG, CALS, CIN, CLIPBOARD, CMYK, CMYKA, CR2, CRW, CUBE, CUR, CUT, DCM, DCR, DCX, DDS, DIB, DJVU, DMR, DNG, DOT, DPX, EMF, EPDF, EPI, EPS, EPSF, EPSI, EPT, EXR, FARBFELD, FAX, FITS, FL32, FLIF, FPX, FTXT, GIF, GPLT, GRAY, GRAYA, HDR, HEIC, HPGL, HRZ, HTML, ICO, J2C, J2K, JBIG, JNG, JP2, JPG, JPEG, JPT, JXL, JXR, M2V, MAN, MAT, MIFF, MNG, MONO, MPC, MPEG, MPO, MPR, MRW, MSL, MTV, MVG, NEF, ORA, ORF, OTB, P7, PALM, PBM, PCD, PCDS, PCX, PDB, PDF, PEF, PES, PFA, PFB, PFM, PGM, PHM, PICON, PICT, PIX, PNG, PNG00, PNG24, PNG32, PNG48, PNG64, PNG8, PNM, POCKETMOD, PPM, PS, PS2, PS3, PSB, PSD, PTIF, PWP, QOI, RAD, RAF, RAW, RGB, RGB565, RGBA, RGF, RLA, RLE, SCT, SFW, SGI, SID, STRIMG, SUN, SVG, TEXT, TGA, TIFF, TIM, TTF, TXT, UYVY, VICAR, VIDEO, VIFF, WBMP, WDP, WEBP, WMF, WPG, X, X3F, XBM, XCF, XPM, XWD, YCBCR, YCBCRA, YUV] |
|
#055
|
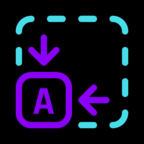 |
Resize Avatar (512px) Resize selected Image Files to 512x512 Pixel Avatar Picture (Save as Copy). Supported Image Formats: [AAI, APNG, ART, ARW, AVI, AVIF, AVS, BAYER, BMP, BMP2, BMP3, BPG, CALS, CIN, CLIPBOARD, CMYK, CMYKA, CR2, CRW, CUBE, CUR, CUT, DCM, DCR, DCX, DDS, DIB, DJVU, DMR, DNG, DOT, DPX, EMF, EPDF, EPI, EPS, EPSF, EPSI, EPT, EXR, FARBFELD, FAX, FITS, FL32, FLIF, FPX, FTXT, GIF, GPLT, GRAY, GRAYA, HDR, HEIC, HPGL, HRZ, HTML, ICO, J2C, J2K, JBIG, JNG, JP2, JPG, JPEG, JPT, JXL, JXR, M2V, MAN, MAT, MIFF, MNG, MONO, MPC, MPEG, MPO, MPR, MRW, MSL, MTV, MVG, NEF, ORA, ORF, OTB, P7, PALM, PBM, PCD, PCDS, PCX, PDB, PDF, PEF, PES, PFA, PFB, PFM, PGM, PHM, PICON, PICT, PIX, PNG, PNG00, PNG24, PNG32, PNG48, PNG64, PNG8, PNM, POCKETMOD, PPM, PS, PS2, PS3, PSB, PSD, PTIF, PWP, QOI, RAD, RAF, RAW, RGB, RGB565, RGBA, RGF, RLA, RLE, SCT, SFW, SGI, SID, STRIMG, SUN, SVG, TEXT, TGA, TIFF, TIM, TTF, TXT, UYVY, VICAR, VIDEO, VIFF, WBMP, WDP, WEBP, WMF, WPG, X, X3F, XBM, XCF, XPM, XWD, YCBCR, YCBCRA, YUV] |
|
#129
|
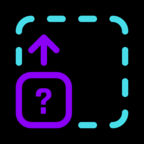 |
Resize Individual Height (?px) Resize selected Image Files to individual Pixel of Height (Save as Copy) [keep aspect ratio]. Supported Image Formats: [AAI, APNG, ART, ARW, AVI, AVIF, AVS, BAYER, BMP, BMP2, BMP3, BPG, CALS, CIN, CLIPBOARD, CMYK, CMYKA, CR2, CRW, CUBE, CUR, CUT, DCM, DCR, DCX, DDS, DIB, DJVU, DMR, DNG, DOT, DPX, EMF, EPDF, EPI, EPS, EPSF, EPSI, EPT, EXR, FARBFELD, FAX, FITS, FL32, FLIF, FPX, FTXT, GIF, GPLT, GRAY, GRAYA, HDR, HEIC, HPGL, HRZ, HTML, ICO, J2C, J2K, JBIG, JNG, JP2, JPG, JPEG, JPT, JXL, JXR, M2V, MAN, MAT, MIFF, MNG, MONO, MPC, MPEG, MPO, MPR, MRW, MSL, MTV, MVG, NEF, ORA, ORF, OTB, P7, PALM, PBM, PCD, PCDS, PCX, PDB, PDF, PEF, PES, PFA, PFB, PFM, PGM, PHM, PICON, PICT, PIX, PNG, PNG00, PNG24, PNG32, PNG48, PNG64, PNG8, PNM, POCKETMOD, PPM, PS, PS2, PS3, PSB, PSD, PTIF, PWP, QOI, RAD, RAF, RAW, RGB, RGB565, RGBA, RGF, RLA, RLE, SCT, SFW, SGI, SID, STRIMG, SUN, SVG, TEXT, TGA, TIFF, TIM, TTF, TXT, UYVY, VICAR, VIDEO, VIFF, WBMP, WDP, WEBP, WMF, WPG, X, X3F, XBM, XCF, XPM, XWD, YCBCR, YCBCRA, YUV] |
|
#130
|
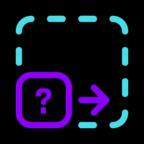 |
Resize Individual Width (?px) Resize selected Image Files to individual Pixel of Width (Save as Copy) [keep aspect ratio]. Supported Image Formats: [AAI, APNG, ART, ARW, AVI, AVIF, AVS, BAYER, BMP, BMP2, BMP3, BPG, CALS, CIN, CLIPBOARD, CMYK, CMYKA, CR2, CRW, CUBE, CUR, CUT, DCM, DCR, DCX, DDS, DIB, DJVU, DMR, DNG, DOT, DPX, EMF, EPDF, EPI, EPS, EPSF, EPSI, EPT, EXR, FARBFELD, FAX, FITS, FL32, FLIF, FPX, FTXT, GIF, GPLT, GRAY, GRAYA, HDR, HEIC, HPGL, HRZ, HTML, ICO, J2C, J2K, JBIG, JNG, JP2, JPG, JPEG, JPT, JXL, JXR, M2V, MAN, MAT, MIFF, MNG, MONO, MPC, MPEG, MPO, MPR, MRW, MSL, MTV, MVG, NEF, ORA, ORF, OTB, P7, PALM, PBM, PCD, PCDS, PCX, PDB, PDF, PEF, PES, PFA, PFB, PFM, PGM, PHM, PICON, PICT, PIX, PNG, PNG00, PNG24, PNG32, PNG48, PNG64, PNG8, PNM, POCKETMOD, PPM, PS, PS2, PS3, PSB, PSD, PTIF, PWP, QOI, RAD, RAF, RAW, RGB, RGB565, RGBA, RGF, RLA, RLE, SCT, SFW, SGI, SID, STRIMG, SUN, SVG, TEXT, TGA, TIFF, TIM, TTF, TXT, UYVY, VICAR, VIDEO, VIFF, WBMP, WDP, WEBP, WMF, WPG, X, X3F, XBM, XCF, XPM, XWD, YCBCR, YCBCRA, YUV] |
|
#128
|
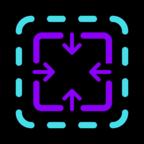 |
Cropping Decrease Offset Crop the selected Image Files decrease Left, Top, Right, BottomSupported Image Formats: [AAI, APNG, ART, ARW, AVI, AVIF, AVS, BAYER, BMP, BMP2, BMP3, BPG, CALS, CIN, CLIPBOARD, CMYK, CMYKA, CR2, CRW, CUBE, CUR, CUT, DCM, DCR, DCX, DDS, DIB, DJVU, DMR, DNG, DOT, DPX, EMF, EPDF, EPI, EPS, EPSF, EPSI, EPT, EXR, FARBFELD, FAX, FITS, FL32, FLIF, FPX, FTXT, GIF, GPLT, GRAY, GRAYA, HDR, HEIC, HPGL, HRZ, HTML, ICO, J2C, J2K, JBIG, JNG, JP2, JPG, JPEG, JPT, JXL, JXR, M2V, MAN, MAT, MIFF, MNG, MONO, MPC, MPEG, MPO, MPR, MRW, MSL, MTV, MVG, NEF, ORA, ORF, OTB, P7, PALM, PBM, PCD, PCDS, PCX, PDB, PDF, PEF, PES, PFA, PFB, PFM, PGM, PHM, PICON, PICT, PIX, PNG, PNG00, PNG24, PNG32, PNG48, PNG64, PNG8, PNM, POCKETMOD, PPM, PS, PS2, PS3, PSB, PSD, PTIF, PWP, QOI, RAD, RAF, RAW, RGB, RGB565, RGBA, RGF, RLA, RLE, SCT, SFW, SGI, SID, STRIMG, SUN, SVG, TEXT, TGA, TIFF, TIM, TTF, TXT, UYVY, VICAR, VIDEO, VIFF, WBMP, WDP, WEBP, WMF, WPG, X, X3F, XBM, XCF, XPM, XWD, YCBCR, YCBCRA, YUV] |
|
#127
|
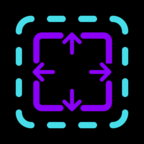 |
Extent Enlarge Offset Extent (Border) the selected Image Files decrease +Width, +Height, xOffset, yOffsetSupported Image Formats: [AAI, APNG, ART, ARW, AVI, AVIF, AVS, BAYER, BMP, BMP2, BMP3, BPG, CALS, CIN, CLIPBOARD, CMYK, CMYKA, CR2, CRW, CUBE, CUR, CUT, DCM, DCR, DCX, DDS, DIB, DJVU, DMR, DNG, DOT, DPX, EMF, EPDF, EPI, EPS, EPSF, EPSI, EPT, EXR, FARBFELD, FAX, FITS, FL32, FLIF, FPX, FTXT, GIF, GPLT, GRAY, GRAYA, HDR, HEIC, HPGL, HRZ, HTML, ICO, J2C, J2K, JBIG, JNG, JP2, JPG, JPEG, JPT, JXL, JXR, M2V, MAN, MAT, MIFF, MNG, MONO, MPC, MPEG, MPO, MPR, MRW, MSL, MTV, MVG, NEF, ORA, ORF, OTB, P7, PALM, PBM, PCD, PCDS, PCX, PDB, PDF, PEF, PES, PFA, PFB, PFM, PGM, PHM, PICON, PICT, PIX, PNG, PNG00, PNG24, PNG32, PNG48, PNG64, PNG8, PNM, POCKETMOD, PPM, PS, PS2, PS3, PSB, PSD, PTIF, PWP, QOI, RAD, RAF, RAW, RGB, RGB565, RGBA, RGF, RLA, RLE, SCT, SFW, SGI, SID, STRIMG, SUN, SVG, TEXT, TGA, TIFF, TIM, TTF, TXT, UYVY, VICAR, VIDEO, VIFF, WBMP, WDP, WEBP, WMF, WPG, X, X3F, XBM, XCF, XPM, XWD, YCBCR, YCBCRA, YUV] |
|
IMAGE OPERATION
|
||
|
#133
|
 |
Rotate ° Rotate the selected Image Files Supported Image Formats: [AAI, APNG, ART, ARW, AVI, AVIF, AVS, BAYER, BMP, BMP2, BMP3, BPG, CALS, CIN, CLIPBOARD, CMYK, CMYKA, CR2, CRW, CUBE, CUR, CUT, DCM, DCR, DCX, DDS, DIB, DJVU, DMR, DNG, DOT, DPX, EMF, EPDF, EPI, EPS, EPSF, EPSI, EPT, EXR, FARBFELD, FAX, FITS, FL32, FLIF, FPX, FTXT, GIF, GPLT, GRAY, GRAYA, HDR, HEIC, HPGL, HRZ, HTML, ICO, J2C, J2K, JBIG, JNG, JP2, JPG, JPEG, JPT, JXL, JXR, M2V, MAN, MAT, MIFF, MNG, MONO, MPC, MPEG, MPO, MPR, MRW, MSL, MTV, MVG, NEF, ORA, ORF, OTB, P7, PALM, PBM, PCD, PCDS, PCX, PDB, PDF, PEF, PES, PFA, PFB, PFM, PGM, PHM, PICON, PICT, PIX, PNG, PNG00, PNG24, PNG32, PNG48, PNG64, PNG8, PNM, POCKETMOD, PPM, PS, PS2, PS3, PSB, PSD, PTIF, PWP, QOI, RAD, RAF, RAW, RGB, RGB565, RGBA, RGF, RLA, RLE, SCT, SFW, SGI, SID, STRIMG, SUN, SVG, TEXT, TGA, TIFF, TIM, TTF, TXT, UYVY, VICAR, VIDEO, VIFF, WBMP, WDP, WEBP, WMF, WPG, X, X3F, XBM, XCF, XPM, XWD, YCBCR, YCBCRA, YUV] |
|
#135
|
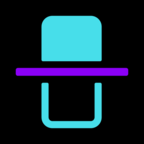 |
Flip Vertical Flip the selected Image Files Supported Image Formats: [AAI, APNG, ART, ARW, AVI, AVIF, AVS, BAYER, BMP, BMP2, BMP3, BPG, CALS, CIN, CLIPBOARD, CMYK, CMYKA, CR2, CRW, CUBE, CUR, CUT, DCM, DCR, DCX, DDS, DIB, DJVU, DMR, DNG, DOT, DPX, EMF, EPDF, EPI, EPS, EPSF, EPSI, EPT, EXR, FARBFELD, FAX, FITS, FL32, FLIF, FPX, FTXT, GIF, GPLT, GRAY, GRAYA, HDR, HEIC, HPGL, HRZ, HTML, ICO, J2C, J2K, JBIG, JNG, JP2, JPG, JPEG, JPT, JXL, JXR, M2V, MAN, MAT, MIFF, MNG, MONO, MPC, MPEG, MPO, MPR, MRW, MSL, MTV, MVG, NEF, ORA, ORF, OTB, P7, PALM, PBM, PCD, PCDS, PCX, PDB, PDF, PEF, PES, PFA, PFB, PFM, PGM, PHM, PICON, PICT, PIX, PNG, PNG00, PNG24, PNG32, PNG48, PNG64, PNG8, PNM, POCKETMOD, PPM, PS, PS2, PS3, PSB, PSD, PTIF, PWP, QOI, RAD, RAF, RAW, RGB, RGB565, RGBA, RGF, RLA, RLE, SCT, SFW, SGI, SID, STRIMG, SUN, SVG, TEXT, TGA, TIFF, TIM, TTF, TXT, UYVY, VICAR, VIDEO, VIFF, WBMP, WDP, WEBP, WMF, WPG, X, X3F, XBM, XCF, XPM, XWD, YCBCR, YCBCRA, YUV] |
|
#136
|
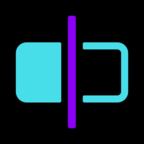 |
Flop Horizontal Flop the selected Image Files Supported Image Formats: [AAI, APNG, ART, ARW, AVI, AVIF, AVS, BAYER, BMP, BMP2, BMP3, BPG, CALS, CIN, CLIPBOARD, CMYK, CMYKA, CR2, CRW, CUBE, CUR, CUT, DCM, DCR, DCX, DDS, DIB, DJVU, DMR, DNG, DOT, DPX, EMF, EPDF, EPI, EPS, EPSF, EPSI, EPT, EXR, FARBFELD, FAX, FITS, FL32, FLIF, FPX, FTXT, GIF, GPLT, GRAY, GRAYA, HDR, HEIC, HPGL, HRZ, HTML, ICO, J2C, J2K, JBIG, JNG, JP2, JPG, JPEG, JPT, JXL, JXR, M2V, MAN, MAT, MIFF, MNG, MONO, MPC, MPEG, MPO, MPR, MRW, MSL, MTV, MVG, NEF, ORA, ORF, OTB, P7, PALM, PBM, PCD, PCDS, PCX, PDB, PDF, PEF, PES, PFA, PFB, PFM, PGM, PHM, PICON, PICT, PIX, PNG, PNG00, PNG24, PNG32, PNG48, PNG64, PNG8, PNM, POCKETMOD, PPM, PS, PS2, PS3, PSB, PSD, PTIF, PWP, QOI, RAD, RAF, RAW, RGB, RGB565, RGBA, RGF, RLA, RLE, SCT, SFW, SGI, SID, STRIMG, SUN, SVG, TEXT, TGA, TIFF, TIM, TTF, TXT, UYVY, VICAR, VIDEO, VIFF, WBMP, WDP, WEBP, WMF, WPG, X, X3F, XBM, XCF, XPM, XWD, YCBCR, YCBCRA, YUV] |
|
#132
|
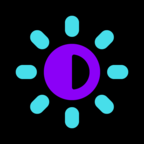 |
Brightness Contrast Adjustment of Brightness and Contrast of the selected Image Files Supported Image Formats: [AAI, APNG, ART, ARW, AVI, AVIF, AVS, BAYER, BMP, BMP2, BMP3, BPG, CALS, CIN, CLIPBOARD, CMYK, CMYKA, CR2, CRW, CUBE, CUR, CUT, DCM, DCR, DCX, DDS, DIB, DJVU, DMR, DNG, DOT, DPX, EMF, EPDF, EPI, EPS, EPSF, EPSI, EPT, EXR, FARBFELD, FAX, FITS, FL32, FLIF, FPX, FTXT, GIF, GPLT, GRAY, GRAYA, HDR, HEIC, HPGL, HRZ, HTML, ICO, J2C, J2K, JBIG, JNG, JP2, JPG, JPEG, JPT, JXL, JXR, M2V, MAN, MAT, MIFF, MNG, MONO, MPC, MPEG, MPO, MPR, MRW, MSL, MTV, MVG, NEF, ORA, ORF, OTB, P7, PALM, PBM, PCD, PCDS, PCX, PDB, PDF, PEF, PES, PFA, PFB, PFM, PGM, PHM, PICON, PICT, PIX, PNG, PNG00, PNG24, PNG32, PNG48, PNG64, PNG8, PNM, POCKETMOD, PPM, PS, PS2, PS3, PSB, PSD, PTIF, PWP, QOI, RAD, RAF, RAW, RGB, RGB565, RGBA, RGF, RLA, RLE, SCT, SFW, SGI, SID, STRIMG, SUN, SVG, TEXT, TGA, TIFF, TIM, TTF, TXT, UYVY, VICAR, VIDEO, VIFF, WBMP, WDP, WEBP, WMF, WPG, X, X3F, XBM, XCF, XPM, XWD, YCBCR, YCBCRA, YUV] |
|
IMAGE CONVERT
|
||
|
#092
|
 |
Convert Image to *.JPG Convert selected Image Files to new target Format Quality Factor 100% Supported Image Formats: [AAI, APNG, ART, ARW, AVI, AVIF, AVS, BAYER, BMP, BMP2, BMP3, BPG, CALS, CIN, CLIPBOARD, CMYK, CMYKA, CR2, CRW, CUBE, CUR, CUT, DCM, DCR, DCX, DDS, DIB, DJVU, DMR, DNG, DOT, DPX, EMF, EPDF, EPI, EPS, EPSF, EPSI, EPT, EXR, FARBFELD, FAX, FITS, FL32, FLIF, FPX, FTXT, GIF, GPLT, GRAY, GRAYA, HDR, HEIC, HPGL, HRZ, HTML, ICO, J2C, J2K, JBIG, JNG, JP2, JPG, JPEG, JPT, JXL, JXR, M2V, MAN, MAT, MIFF, MNG, MONO, MPC, MPEG, MPO, MPR, MRW, MSL, MTV, MVG, NEF, ORA, ORF, OTB, P7, PALM, PBM, PCD, PCDS, PCX, PDB, PDF, PEF, PES, PFA, PFB, PFM, PGM, PHM, PICON, PICT, PIX, PNG, PNG00, PNG24, PNG32, PNG48, PNG64, PNG8, PNM, POCKETMOD, PPM, PS, PS2, PS3, PSB, PSD, PTIF, PWP, QOI, RAD, RAF, RAW, RGB, RGB565, RGBA, RGF, RLA, RLE, SCT, SFW, SGI, SID, STRIMG, SUN, SVG, TEXT, TGA, TIFF, TIM, TTF, TXT, UYVY, VICAR, VIDEO, VIFF, WBMP, WDP, WEBP, WMF, WPG, X, X3F, XBM, XCF, XPM, XWD, YCBCR, YCBCRA, YUV] |
|
#093
|
 |
Convert Image to *.TIF Convert selected Image Files to new target Format inlcude AlphaChannel Supported Image Formats: [AAI, APNG, ART, ARW, AVI, AVIF, AVS, BAYER, BMP, BMP2, BMP3, BPG, CALS, CIN, CLIPBOARD, CMYK, CMYKA, CR2, CRW, CUBE, CUR, CUT, DCM, DCR, DCX, DDS, DIB, DJVU, DMR, DNG, DOT, DPX, EMF, EPDF, EPI, EPS, EPSF, EPSI, EPT, EXR, FARBFELD, FAX, FITS, FL32, FLIF, FPX, FTXT, GIF, GPLT, GRAY, GRAYA, HDR, HEIC, HPGL, HRZ, HTML, ICO, J2C, J2K, JBIG, JNG, JP2, JPG, JPEG, JPT, JXL, JXR, M2V, MAN, MAT, MIFF, MNG, MONO, MPC, MPEG, MPO, MPR, MRW, MSL, MTV, MVG, NEF, ORA, ORF, OTB, P7, PALM, PBM, PCD, PCDS, PCX, PDB, PDF, PEF, PES, PFA, PFB, PFM, PGM, PHM, PICON, PICT, PIX, PNG, PNG00, PNG24, PNG32, PNG48, PNG64, PNG8, PNM, POCKETMOD, PPM, PS, PS2, PS3, PSB, PSD, PTIF, PWP, QOI, RAD, RAF, RAW, RGB, RGB565, RGBA, RGF, RLA, RLE, SCT, SFW, SGI, SID, STRIMG, SUN, SVG, TEXT, TGA, TIFF, TIM, TTF, TXT, UYVY, VICAR, VIDEO, VIFF, WBMP, WDP, WEBP, WMF, WPG, X, X3F, XBM, XCF, XPM, XWD, YCBCR, YCBCRA, YUV] |
|
#094
|
 |
Convert Image to *.PNG Convert selected Image Files to new target Format inlcude AlphaChannel Supported Image Formats: [AAI, APNG, ART, ARW, AVI, AVIF, AVS, BAYER, BMP, BMP2, BMP3, BPG, CALS, CIN, CLIPBOARD, CMYK, CMYKA, CR2, CRW, CUBE, CUR, CUT, DCM, DCR, DCX, DDS, DIB, DJVU, DMR, DNG, DOT, DPX, EMF, EPDF, EPI, EPS, EPSF, EPSI, EPT, EXR, FARBFELD, FAX, FITS, FL32, FLIF, FPX, FTXT, GIF, GPLT, GRAY, GRAYA, HDR, HEIC, HPGL, HRZ, HTML, ICO, J2C, J2K, JBIG, JNG, JP2, JPG, JPEG, JPT, JXL, JXR, M2V, MAN, MAT, MIFF, MNG, MONO, MPC, MPEG, MPO, MPR, MRW, MSL, MTV, MVG, NEF, ORA, ORF, OTB, P7, PALM, PBM, PCD, PCDS, PCX, PDB, PDF, PEF, PES, PFA, PFB, PFM, PGM, PHM, PICON, PICT, PIX, PNG, PNG00, PNG24, PNG32, PNG48, PNG64, PNG8, PNM, POCKETMOD, PPM, PS, PS2, PS3, PSB, PSD, PTIF, PWP, QOI, RAD, RAF, RAW, RGB, RGB565, RGBA, RGF, RLA, RLE, SCT, SFW, SGI, SID, STRIMG, SUN, SVG, TEXT, TGA, TIFF, TIM, TTF, TXT, UYVY, VICAR, VIDEO, VIFF, WBMP, WDP, WEBP, WMF, WPG, X, X3F, XBM, XCF, XPM, XWD, YCBCR, YCBCRA, YUV] |
|
#115
|
 |
Convert Image to *.WEBP Convert selected Image Files to new target Format Quality Factor 90% Supported Image Formats: [AAI, APNG, ART, ARW, AVI, AVIF, AVS, BAYER, BMP, BMP2, BMP3, BPG, CALS, CIN, CLIPBOARD, CMYK, CMYKA, CR2, CRW, CUBE, CUR, CUT, DCM, DCR, DCX, DDS, DIB, DJVU, DMR, DNG, DOT, DPX, EMF, EPDF, EPI, EPS, EPSF, EPSI, EPT, EXR, FARBFELD, FAX, FITS, FL32, FLIF, FPX, FTXT, GIF, GPLT, GRAY, GRAYA, HDR, HEIC, HPGL, HRZ, HTML, ICO, J2C, J2K, JBIG, JNG, JP2, JPG, JPEG, JPT, JXL, JXR, M2V, MAN, MAT, MIFF, MNG, MONO, MPC, MPEG, MPO, MPR, MRW, MSL, MTV, MVG, NEF, ORA, ORF, OTB, P7, PALM, PBM, PCD, PCDS, PCX, PDB, PDF, PEF, PES, PFA, PFB, PFM, PGM, PHM, PICON, PICT, PIX, PNG, PNG00, PNG24, PNG32, PNG48, PNG64, PNG8, PNM, POCKETMOD, PPM, PS, PS2, PS3, PSB, PSD, PTIF, PWP, QOI, RAD, RAF, RAW, RGB, RGB565, RGBA, RGF, RLA, RLE, SCT, SFW, SGI, SID, STRIMG, SUN, SVG, TEXT, TGA, TIFF, TIM, TTF, TXT, UYVY, VICAR, VIDEO, VIFF, WBMP, WDP, WEBP, WMF, WPG, X, X3F, XBM, XCF, XPM, XWD, YCBCR, YCBCRA, YUV] |
|
MOUSE EVENTS
|
||
|
#107
|
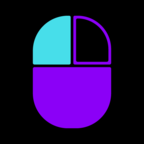 |
Left Mouse Click Execute Left Mouse Click |
|
#108
|
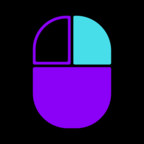 |
Right Mouse Click Execute Right Mouse Click |
|
#112
|
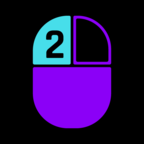 |
Double Mouse Click Execute Double Mouse Click |
|
#109
|
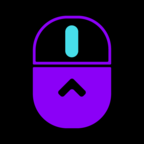 |
Mouse Wheel + Execute Mouse Wheel Plus |
|
#110
|
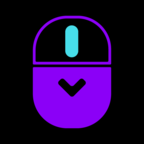 |
Mouse Wheel - Execute Mouse Wheel Minus |
|
#111
|
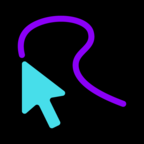 |
Random Mouse Pos Set Mouse to a Random Position |
|
AUDIO
|
||
|
#087
|
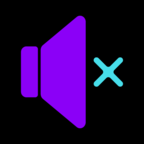 |
System Volume 0% (Mute) Sets the Volume from the global default Device |
|
#088
|
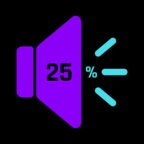 |
System Volume 25% Sets the Volume from the global default Device |
|
#089
|
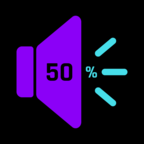 |
System Volume 50% Sets the Volume from the global default Device |
|
#090
|
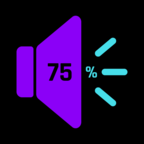 |
System Volume 75% Sets the Volume from the global default Device |
|
#091
|
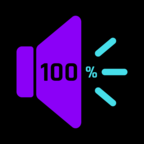 |
System Volume 100% Sets the Volume from the global default Device |
|
WINDOWS ZOOM
|
||
|
#029
|
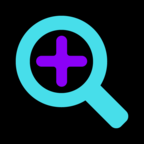 |
Magnifier Zoom In Start Magnifier / Zoom In |
|
#062
|
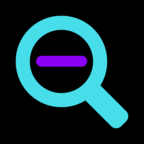 |
Magnifier Zoom Out Magnifier Zoom Out |
|
#061
|
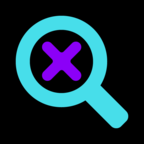 |
Magnifier Exit Exit Magnifier |
|
WINDOWS SIZE
|
||
|
#011
|
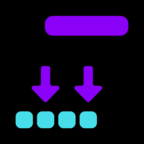 |
Minimize All Minimize all Windows (Show Desktop) |
|
#020
|
 |
Show Desktop Display and hide the Desktop |
|
#067
|
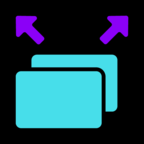 |
Fullscreen Set all active (exclude minimized) Windows and Applications to Fullscreen Maximize View |
|
#068
|
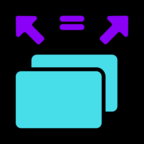 |
Fullscreen All Set all active Windows and Applications to Fullscreen Maximize View |
|
WINDOW MOVE SINGLESCREEN
|
||
|
#016
|
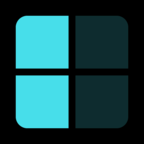 |
Window Left Send active Window to Left WIN+LEFT
|
|
#017
|
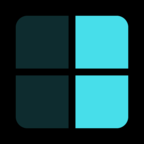 |
Window Right Send active Window to Right WIN+RIGHT
|
|
#018
|
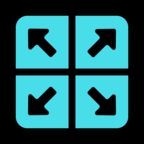 |
Window Fullscreen Send active Window to Fullscreen WIN+UP
|
|
WINDOW MOVE MULTISCREEN
|
||
|
#030
|
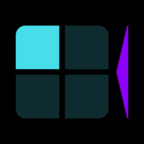 |
Window Left A Move the active Window from the current position to the displayed Monitor+Area. In a Multi-Monitor Setup, the next monitor is always considered. Alternative Plugin Matrix Display |
|
#031
|
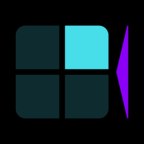 |
Window Left B Move the active Window from the current position to the displayed Monitor+Area. In a Multi-Monitor Setup, the next monitor is always considered. Alternative Plugin Matrix Display |
|
#032
|
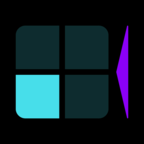 |
Window Left C Move the active Window from the current position to the displayed Monitor+Area. In a Multi-Monitor Setup, the next monitor is always considered. Alternative Plugin Matrix Display |
|
#033
|
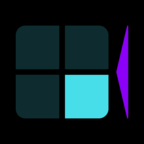 |
Window Left D Move the active Window from the current position to the displayed Monitor+Area. In a Multi-Monitor Setup, the next monitor is always considered. Alternative Plugin Matrix Display |
|
#034
|
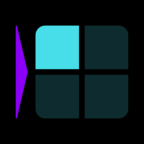 |
Window Right E Move the active Window from the current position to the displayed Monitor+Area. In a Multi-Monitor Setup, the next monitor is always considered. Alternative Plugin Matrix Display |
|
#035
|
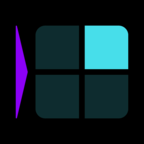 |
Window Right F Move the active Window from the current position to the displayed Monitor+Area. In a Multi-Monitor Setup, the next monitor is always considered. Alternative Plugin Matrix Display |
|
#036
|
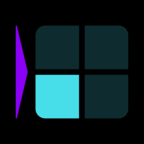 |
Window Right G Move the active Window from the current position to the displayed Monitor+Area. In a Multi-Monitor Setup, the next monitor is always considered. Alternative Plugin Matrix Display |
|
#037
|
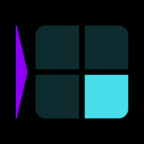 |
Window Right H Move the active Window from the current position to the displayed Monitor+Area. In a Multi-Monitor Setup, the next monitor is always considered. Alternative Plugin Matrix Display |
|
#038
|
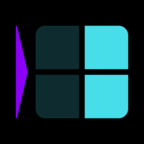 |
Window Right FH Move the active Window from the current position to the displayed Monitor+Area. In a Multi-Monitor Setup, the next monitor is always considered. Alternative Plugin Matrix Display |
|
#039
|
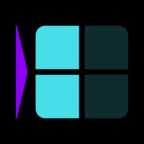 |
Window Right EG Move the active Window from the current position to the displayed Monitor+Area. In a Multi-Monitor Setup, the next monitor is always considered. Alternative Plugin Matrix Display |
|
#043
|
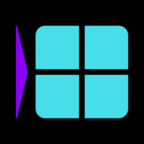 |
Window Right Full Move the active Window from the current position to the displayed Monitor+Area. In a Multi-Monitor Setup, the next monitor is always considered. Alternative Plugin Matrix Display |
|
#040
|
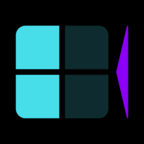 |
Window Left AC Move the active Window from the current position to the displayed Monitor+Area. In a Multi-Monitor Setup, the next monitor is always considered. Alternative Plugin Matrix Display |
|
#041
|
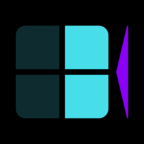 |
Window Left BD Move the active Window from the current position to the displayed Monitor+Area. In a Multi-Monitor Setup, the next monitor is always considered. Alternative Plugin Matrix Display |
|
#042
|
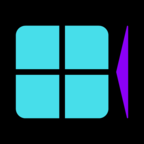 |
Window Left Full Move the active Window from the current position to the displayed Monitor+Area. In a Multi-Monitor Setup, the next monitor is always considered. Alternative Plugin Matrix Display |
|
TRANSLATING
|
||
|
#070
|
![APP ICON: Translate ( Arabic [ar] )](https://shopify.vivre-motion.com/windows_cockpit/i070.png?id=221220230913391700) |
Translate ( Arabic [ar] ) Translate the selected Text and Paste it on the same Place Engine: Google HTTPS Web Translate Limited by Maximum Characters=10.000
|
|
#071
|
![APP ICON: Translate ( Bengali [bn] )](https://shopify.vivre-motion.com/windows_cockpit/i071.png?id=221220230913399278) |
Translate ( Bengali [bn] ) Translate the selected Text and Paste it on the same Place Engine: Google HTTPS Web Translate Limited by Maximum Characters=10.000
|
|
#072
|
![APP ICON: Translate ( Chinese [zh-CN] )](https://shopify.vivre-motion.com/windows_cockpit/i072.png?id=22122023091339981) |
Translate ( Chinese [zh-CN] ) Translate the selected Text and Paste it on the same Place Engine: Google HTTPS Web Translate Limited by Maximum Characters=10.000
|
|
#073
|
![APP ICON: Translate ( Czech [cs] )](https://shopify.vivre-motion.com/windows_cockpit/i073.png?id=221220230913394440) |
Translate ( Czech [cs] ) Translate the selected Text and Paste it on the same Place Engine: Google HTTPS Web Translate Limited by Maximum Characters=10.000
|
|
#074
|
![APP ICON: Translate ( English [en] )](https://shopify.vivre-motion.com/windows_cockpit/i074.png?id=221220230913392731) |
Translate ( English [en] ) Translate the selected Text and Paste it on the same Place Engine: Google HTTPS Web Translate Limited by Maximum Characters=10.000
|
|
#075
|
![APP ICON: Translate ( French [fr] )](https://shopify.vivre-motion.com/windows_cockpit/i075.png?id=221220230913398727) |
Translate ( French [fr] ) Translate the selected Text and Paste it on the same Place Engine: Google HTTPS Web Translate Limited by Maximum Characters=10.000
|
|
#076
|
![APP ICON: Translate ( German [de] )](https://shopify.vivre-motion.com/windows_cockpit/i076.png?id=221220230913397508) |
Translate ( German [de] ) Translate the selected Text and Paste it on the same Place Engine: Google HTTPS Web Translate Limited by Maximum Characters=10.000
|
|
#077
|
![APP ICON: Translate ( Greek [el] )](https://shopify.vivre-motion.com/windows_cockpit/i077.png?id=221220230913392731) |
Translate ( Greek [el] ) Translate the selected Text and Paste it on the same Place Engine: Google HTTPS Web Translate Limited by Maximum Characters=10.000
|
|
#078
|
![APP ICON: Translate ( Hebrew [he] )](https://shopify.vivre-motion.com/windows_cockpit/i078.png?id=221220230913396738) |
Translate ( Hebrew [he] ) Translate the selected Text and Paste it on the same Place Engine: Google HTTPS Web Translate Limited by Maximum Characters=10.000
|
|
#079
|
![APP ICON: Translate ( Hindi [hi] )](https://shopify.vivre-motion.com/windows_cockpit/i079.png?id=221220230913392568) |
Translate ( Hindi [hi] ) Translate the selected Text and Paste it on the same Place Engine: Google HTTPS Web Translate Limited by Maximum Characters=10.000
|
|
#080
|
![APP ICON: Translate ( Italien [it] )](https://shopify.vivre-motion.com/windows_cockpit/i080.png?id=22122023091339900) |
Translate ( Italien [it] ) Translate the selected Text and Paste it on the same Place Engine: Google HTTPS Web Translate Limited by Maximum Characters=10.000
|
|
#081
|
![APP ICON: Translate ( Japanese [ja] )](https://shopify.vivre-motion.com/windows_cockpit/i081.png?id=22122023091339311) |
Translate ( Japanese [ja] ) Translate the selected Text and Paste it on the same Place Engine: Google HTTPS Web Translate Limited by Maximum Characters=10.000
|
|
#082
|
![APP ICON: Translate ( Korean [ko] )](https://shopify.vivre-motion.com/windows_cockpit/i082.png?id=221220230913393229) |
Translate ( Korean [ko] ) Translate the selected Text and Paste it on the same Place Engine: Google HTTPS Web Translate Limited by Maximum Characters=10.000
|
|
#083
|
![APP ICON: Translate ( Portuguese [pt] )](https://shopify.vivre-motion.com/windows_cockpit/i083.png?id=221220230913397903) |
Translate ( Portuguese [pt] ) Translate the selected Text and Paste it on the same Place Engine: Google HTTPS Web Translate Limited by Maximum Characters=10.000
|
|
#084
|
![APP ICON: Translate ( Russian [ru] )](https://shopify.vivre-motion.com/windows_cockpit/i084.png?id=221220230913392974) |
Translate ( Russian [ru] ) Translate the selected Text and Paste it on the same Place Engine: Google HTTPS Web Translate Limited by Maximum Characters=10.000
|
|
#085
|
![APP ICON: Translate ( Spanish [es] )](https://shopify.vivre-motion.com/windows_cockpit/i085.png?id=221220230913392354) |
Translate ( Spanish [es] ) Translate the selected Text and Paste it on the same Place Engine: Google HTTPS Web Translate Limited by Maximum Characters=10.000
|
|
#086
|
![APP ICON: Translate ( Turkish [tr] )](https://shopify.vivre-motion.com/windows_cockpit/i086.png?id=221220230913394806) |
Translate ( Turkish [tr] ) Translate the selected Text and Paste it on the same Place Engine: Google HTTPS Web Translate Limited by Maximum Characters=10.000
|


